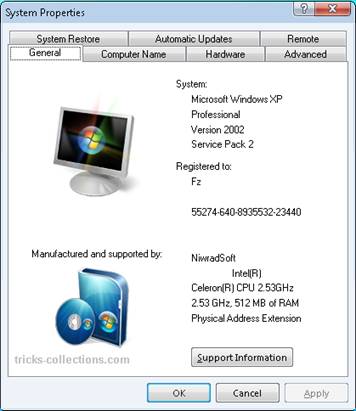Tuesday, March 30, 2010
Friday, March 26, 2010
Thursday, March 25, 2010
Wednesday, March 24, 2010
How To: Change Your Ip In Less Then 1 Minute !!
This article will help you to change your IP address within a minute. Just follow the following step and you will be thru.
1. Click on "Start" in the bottom left hand corner of screen
2. Click on "Run"
3. Type in "command" and hit ok
Thursday, March 18, 2010
Wednesday, March 17, 2010
Tuesday, March 16, 2010
Boot Windows Directly in Safe Mode without F8 Key !!!
If you happen to boot into Safe Mode or if your F8 key is not working then this is how you can make Windows to boot directly into the Safe Mode without the need to press the F8 key.
Safe Mode is a great feature in Windows
Safe Mode is a great feature in Windows
Friday, March 12, 2010
Wednesday, March 10, 2010
Delete or Remove Recycle bin Icon from Desktop !!!
If you are the kind of person who always likes neatness specially desktop, then here is a small trick for you that will simply remove the Recycle bin icon from desktop.
Follow the steps below:
[Start] [Run]
Tuesday, March 9, 2010
Monday, March 8, 2010
Do Not Highlight Newly Installed Programs !!
Tired of that annoying little window that pops up to tell you that new software is installed? If it gets in the way when you’re logging off, turn it off completely.
To do this Click
To do this Click
Saturday, March 6, 2010
ACCESS DIFFERENT PROGRAMS THROUGH RUN COMMAND !!
# appwiz.cpl — Used to run Add/Remove wizard
# Calc –Calculator
# Cfgwiz32 –ISDN Configuration Wizard
# Charmap –Character Map
# Chkdisk –Repair damaged files
# Cleanmgr –Cleans up hard drives
# Clipbrd –Windows Clipboard viewer
# Cmd –Opens a new Command Window
# Control mouse –Used to control mouse properties
# Control –Displays Control Panel
# Dcomcnfg –DCOM user security
# Debug –Assembly language programming tool
# Defrag –Defragmentation tool
# Drwatson –Records programs crash & snapshots
# Dxdiag –DirectX Diagnostic Utility
# Explorer –Windows Explorer
# Fontview –Graphical font viewer
# Fsmgmt.msc — Used to open shared folders
# Firewall.cpl — Used to configure windows firewall
# Ftp -ftp.exe program
# Hostname –Returns Computer’s name
# Hdwwiz.cpl — Used to run Add Hardware wizard
# Ipconfig –Displays IP configuration for all network adapters
# Logoff — Used to logoff the computer
# MMC –Microsoft Management Console
# Msconfig –Configuration to edit startup files
# Mstsc — Used to access remote desktop
# Mrc — Malicious Software Removal Tool
# Msinfo32 –Microsoft System Information Utility
# Nbtstat –Displays stats and current connections using NetBIOS over TCP/IP
# Netstat –Displays all active network connections
# Nslookup–Returns your local DNS server
# Osk —Used to access on screen keyboard
# Perfmon.msc — Used to configure the performance of Monitor.
# Ping –Sends data to a specified host/IP
# Powercfg.cpl — Used to configure power option
# Regedit –Registry Editor
# Regwiz — Registration wizard
# Sfc /scannow – System File Checker
# Sndrec32 –Sound Recorder
# Shutdown — Used to shutdown the windows
# Spider — Used to open spider solitaire card game
# Sfc / scannow — Used to run system file checker utility.
# Sndvol32 –Volume control for soundcard
# Sysedit – Edit system startup files
# Taskmgr –Task manager
# Telephon.cpl — Used to configure modem options.
# Telnet –Telnet program
# Tracert –Traces and displays all paths required to reach an internet host
# Winchat — Used to chat with Microsoft
# Wmplayer — Used to run Windows Media player
# Wab — Used to open Windows address Book.
# WinWord — Used to open Microsoft word
# Winipcfg –Displays IP configuration
# Winver — Used to check Windows Version
# Wupdmgr –Takes you to Microsoft Windows Update
# Write — Used to open WordPad
# Calc –Calculator
# Cfgwiz32 –ISDN Configuration Wizard
# Charmap –Character Map
# Chkdisk –Repair damaged files
# Cleanmgr –Cleans up hard drives
# Clipbrd –Windows Clipboard viewer
# Cmd –Opens a new Command Window
# Control mouse –Used to control mouse properties
# Control –Displays Control Panel
# Dcomcnfg –DCOM user security
# Debug –Assembly language programming tool
# Defrag –Defragmentation tool
# Drwatson –Records programs crash & snapshots
# Dxdiag –DirectX Diagnostic Utility
# Explorer –Windows Explorer
# Fontview –Graphical font viewer
# Fsmgmt.msc — Used to open shared folders
# Firewall.cpl — Used to configure windows firewall
# Ftp -ftp.exe program
# Hostname –Returns Computer’s name
# Hdwwiz.cpl — Used to run Add Hardware wizard
# Ipconfig –Displays IP configuration for all network adapters
# Logoff — Used to logoff the computer
# MMC –Microsoft Management Console
# Msconfig –Configuration to edit startup files
# Mstsc — Used to access remote desktop
# Mrc — Malicious Software Removal Tool
# Msinfo32 –Microsoft System Information Utility
# Nbtstat –Displays stats and current connections using NetBIOS over TCP/IP
# Netstat –Displays all active network connections
# Nslookup–Returns your local DNS server
# Osk —Used to access on screen keyboard
# Perfmon.msc — Used to configure the performance of Monitor.
# Ping –Sends data to a specified host/IP
# Powercfg.cpl — Used to configure power option
# Regedit –Registry Editor
# Regwiz — Registration wizard
# Sfc /scannow – System File Checker
# Sndrec32 –Sound Recorder
# Shutdown — Used to shutdown the windows
# Spider — Used to open spider solitaire card game
# Sfc / scannow — Used to run system file checker utility.
# Sndvol32 –Volume control for soundcard
# Sysedit – Edit system startup files
# Taskmgr –Task manager
# Telephon.cpl — Used to configure modem options.
# Telnet –Telnet program
# Tracert –Traces and displays all paths required to reach an internet host
# Winchat — Used to chat with Microsoft
# Wmplayer — Used to run Windows Media player
# Wab — Used to open Windows address Book.
# WinWord — Used to open Microsoft word
# Winipcfg –Displays IP configuration
# Winver — Used to check Windows Version
# Wupdmgr –Takes you to Microsoft Windows Update
# Write — Used to open WordPad
Friday, March 5, 2010
Restore Previously Open Folders After Shutdown !!!!
If you need to access lot of folders on your home computer or on the network regularly, then you can set them re-open automatically, when you will login, shutdown or restart your computer next time. There is no need to open regularly used folders manually, just configure the simple sitting, your computer will automatically reload all the previously opened windows.
By default windows XP disables this option to reload automatically all the previously opened windows, when you login on, shutdown or restart your computer.
Follow the given steps to configure your computer to reload previously opened folders automatically after shutdown.
* To edit this feature, you will need to be logged into your computer with administrative rights.
* First click on Start button then go to Control Panel.
* Open the “Appearance and Themes” option in control panel then click on Folder Options.
* A small windows dialog box will appear with the title “Folder options”, click on View tab.
* Under the Advanced setting section, scroll down to bottom and click the “Restore previous folder windows at logon” option and then click Ok button to save sitting.
* Now when you log off, restart or shutdown, your computer will automatically open the previously opened folders from the same location as before.
By default windows XP disables this option to reload automatically all the previously opened windows, when you login on, shutdown or restart your computer.
Follow the given steps to configure your computer to reload previously opened folders automatically after shutdown.
* To edit this feature, you will need to be logged into your computer with administrative rights.
* First click on Start button then go to Control Panel.
* Open the “Appearance and Themes” option in control panel then click on Folder Options.
* A small windows dialog box will appear with the title “Folder options”, click on View tab.
* Under the Advanced setting section, scroll down to bottom and click the “Restore previous folder windows at logon” option and then click Ok button to save sitting.
* Now when you log off, restart or shutdown, your computer will automatically open the previously opened folders from the same location as before.
Reduce Temporary Internet File Space !!!
 he temporary internet files clutter your hard drive with copies of each page visited. These can build up over time and take up disk space. Even more bothersome is that instead of getting new pages each time IE often takes the page out the temp internet files. This can be a problem if you are viewing a website that is updated all the time. If you are on a slow connection such as a 56K or lower then this can be good but if you are on a fast broadband connection, like me, then you can get away with decreasing the size of your temp internet files to just one meg without any performance decrease.
he temporary internet files clutter your hard drive with copies of each page visited. These can build up over time and take up disk space. Even more bothersome is that instead of getting new pages each time IE often takes the page out the temp internet files. This can be a problem if you are viewing a website that is updated all the time. If you are on a slow connection such as a 56K or lower then this can be good but if you are on a fast broadband connection, like me, then you can get away with decreasing the size of your temp internet files to just one meg without any performance decrease.Thursday, March 4, 2010
Speed Up By Closing Idle Services
This trick helps you increase your speed by closing all the idle background services. To enable this feature, you will need to be logged into your computer with administrative rights.
1. Click Start button and click on Run option.
2. In the Run box, type the command “Rundll32.exe advapi32.dll,ProcessIdleTasks” and press Ok buttHere system will take some time to end the background idle tasks.
Wednesday, March 3, 2010
Change the Processor Name shown in System Properties !!!
Note, this trick is really not recommended as this may cause windows to provide falsified information to it self and other applications, which would cause system stability issue and may slow down the system….
How to Change the Processor Name shown in the System properties Dialog Box ??
Under Windows XP, Click Start, then RUN Command, “regedit“… (Without the quote symbols)… Now please navigate your self to this Registry location,
>HKEY_LOCAL_MACHINE > HARDWARE > DESCRIPTION > SYSTEM > CENTRAL PROCESSOR > GO TO 0
Now please double click, on the key PROCESSORNAMESTRING . Change the value as you like…
Monday, March 1, 2010
Windows Shortcuts
Windows: Display the Start menu
Windows + D: Minimize or restore all windows
Windows + E: Display Windows Explorer
Windows + F: Display Search for files
Windows + Ctrl + F: Display Search for computer
Windows + F1: Display Help and Support Center
Windows + R: Display Run dialog box
Windows + break: Display System Properties dialog box
Windows + shift + M: Undo minimize all windows
Windows + L: Lock the workstation
Windows + U: Open Utility Manager
Windows + Q: Quick switching of users (Powertoys only)
Windows + Q: Hold Windows Key, then tap Q to scroll thru the different users on your PC
Windows + D: Minimize or restore all windows
Windows + E: Display Windows Explorer
Windows + F: Display Search for files
Windows + Ctrl + F: Display Search for computer
Windows + F1: Display Help and Support Center
Windows + R: Display Run dialog box
Windows + break: Display System Properties dialog box
Windows + shift + M: Undo minimize all windows
Windows + L: Lock the workstation
Windows + U: Open Utility Manager
Windows + Q: Quick switching of users (Powertoys only)
Windows + Q: Hold Windows Key, then tap Q to scroll thru the different users on your PC
Shutdown, Logoff or Restart a Computer On The Network
Windows XP has a built-in feature (shutdown tools) that is used to shutdown any connected computers from any one computer. Using this feature, you can log off, restart and shutdown any computer in your network. This tip is very useful for you, if you are a Network Administrator at your company, because if you have experience to shutdown all connected computers daily in your local area network one by one, definitely that job is annoying responsibility for you.Follow the given steps to configure shutdown tool on your computer:To use this feature, you will need to be logged into your computer with administrative rights.To perform this task, first make sure your both computers are directly connected or connected to network.Click Start button then type shutdown -i in Run option then press Enter for next.
A small windows dialog box will appear with the title “Remote Shutdown Dialog”.
Here first click on “Add” button to add computer, a small Add computers window will open, here type the name or IP address of the computer (you can add many computer for same action) that you want to turned off, then press OK for next.
Now select the action “What do you want these computers to do (log off, restart or shutdown)”. If you want to warn your users about this action, select the check box “Warn users of the action” then set time, display warning for 30 seconds or more.
Now select the option that describes the reason to shutdown the computers and also type some comments for users.
Now when you press the OK button, the users will see a “System Shutdown Windows “with time and comments that you had been set.
A small windows dialog box will appear with the title “Remote Shutdown Dialog”.
Here first click on “Add” button to add computer, a small Add computers window will open, here type the name or IP address of the computer (you can add many computer for same action) that you want to turned off, then press OK for next.
Now select the action “What do you want these computers to do (log off, restart or shutdown)”. If you want to warn your users about this action, select the check box “Warn users of the action” then set time, display warning for 30 seconds or more.
Now select the option that describes the reason to shutdown the computers and also type some comments for users.
Now when you press the OK button, the users will see a “System Shutdown Windows “with time and comments that you had been set.
Change the Default Directory of Software Installation
You may want to change the location of your system default folder (C:\Program Files) from C drive to another system drives (D or E drive). By default software setup will attempt to install program in C:\Program Files directory. It is good practice to make the backup of the installed programs, if you installed all your programs in other than C drive. If you have little knowledge about editing windows registry then you can configure your computer for this purpose.
Follow the given steps to configure windows registry:
1. Click on Start button then type Regedit in Run option.
2. Here navigate to: HKEY_LOCAL_MACHINE\SOFTWARE\Microsoft\Windows\CurrentVersion
3. In right side panel, double click on ProgramFileDir.
4. Now modify the value to any other drive (for example D:\Program Files).
Now close the registry editor and restart your computer after any changes to go into effect.
Follow the given steps to configure windows registry:
1. Click on Start button then type Regedit in Run option.
2. Here navigate to: HKEY_LOCAL_MACHINE\SOFTWARE\Microsoft\Windows\CurrentVersion
3. In right side panel, double click on ProgramFileDir.
4. Now modify the value to any other drive (for example D:\Program Files).
Now close the registry editor and restart your computer after any changes to go into effect.
Subscribe to:
Posts (Atom)